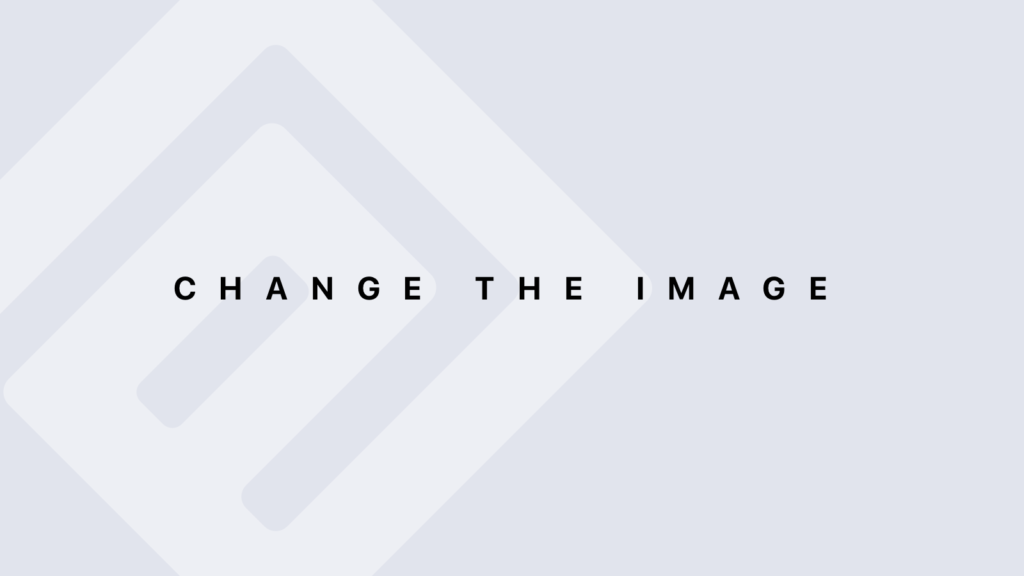Using Browser Commands in R
The browser() function in R provides an interactive debugging environment that allows you to pause execution and inspect or modify the state of your program. This can be incredibly useful for understanding and resolving issues in your code. Here’s a detailed guide on using browser commands effectively.
Basic Commands in Browser Mode
When execution halts at a browser() statement, you enter the interactive debugging environment. Here are the basic commands you can use:
- n (Next): Executes the current line of code and stops at the next line in the same function.
- s (Step): Steps into any function calls on the current line, allowing you to debug inside nested functions.
- c (Continue): Continues execution until the end of the current function or until another browser() is encountered.
- Q (Quit): Exits the browser mode and stops execution.
Inspecting Variables
While in browser mode, you can inspect the values of variables directly by typing their names. This allows you to understand the current state of your variables and how they change during execution.
Example:
# Define a function with browser()
example_browser <- function(a, b) {
sum <- a + b
browser() # Execution will pause here
product <- sum * 2
return(product)
}
# Call the function
result <- example_browser(3, 4)
In Browser Mode:
# After execution pauses at browser() > sum [1] 7 > product # product does not exist yet at this point
Modifying and Testing Code Live
You can run R commands directly in the browser mode to test hypotheses or modify variable values on the fly.
Example:
# In browser mode, you can test hypotheses > sum <- sum + 1 > product <- sum * 2 > product [1] 16
Managing Variables with ls() and rm()
- ls(): Lists the variables available in the current environment. This helps you see all variables that are accessible at that point.
> ls() [1] "a" "b" "sum"
- rm(): Removes one or more variables from the environment. Useful for clearing temporary or irrelevant variables.
> rm(sum)
Setting Temporary Breakpoints
You can use browser() to set temporary breakpoints to check specific states without running the entire code in debug mode.
Example:
# Function with a conditional breakpoint
test_browser <- function(x) {
y <- x + 1
if (y > 10) browser() # Conditional breakpoint
z <- y * 2
return(z)
}
# Call the function with a value that triggers the breakpoint
test_browser(11)
Handling Environments
In browser mode, you can explore environments to see local and global variables.
- environment(): Shows the environment where the code is currently executed.
> environment() <environment: 0x000000002e43b7c0>
- parent.frame(): Displays the parent environment of the current function, helping you understand variable inheritance.
> parent.frame() <environment: 0x000000002e43b7c0>
Practical Examples
Example 1: Basic Debugging
# Example function with a bug
buggy_function <- function(x) {
y <- x + 2
browser() # Debug here
z <- y / 0 # Potential error
return(z)
}
# Call the function to trigger browser mode
buggy_function(5)
In Browser Mode:
# After the execution pauses > y [1] 7 > z <- y / 0 # Try executing this line to observe the error
Example 2: Testing Hypotheses
# Function with a hypothesis test in browser mode
data_analysis <- function(data) {
mean_value <- mean(data)
browser() # Check the mean value
sd_data <- sd(data)
return(sd_data)
}
# Call the function with a dataset
data_analysis(c(1, 2, 3, 4, 5))
In Browser Mode:
> mean_value [1] 3 > sd_data <- sd(c(1, 2, 3, 4, 5)) # Calculate standard deviation > sd_data [1] 1.581139
Conclusion
Using the commands available in browser mode provides powerful interactive capabilities for debugging in R. By utilizing commands like n, s, c, and Q, and by inspecting and manipulating variables directly, you can gain a deeper understanding of your code’s behavior and resolve issues more effectively. These tools are essential for diagnosing and fixing bugs in complex programs.