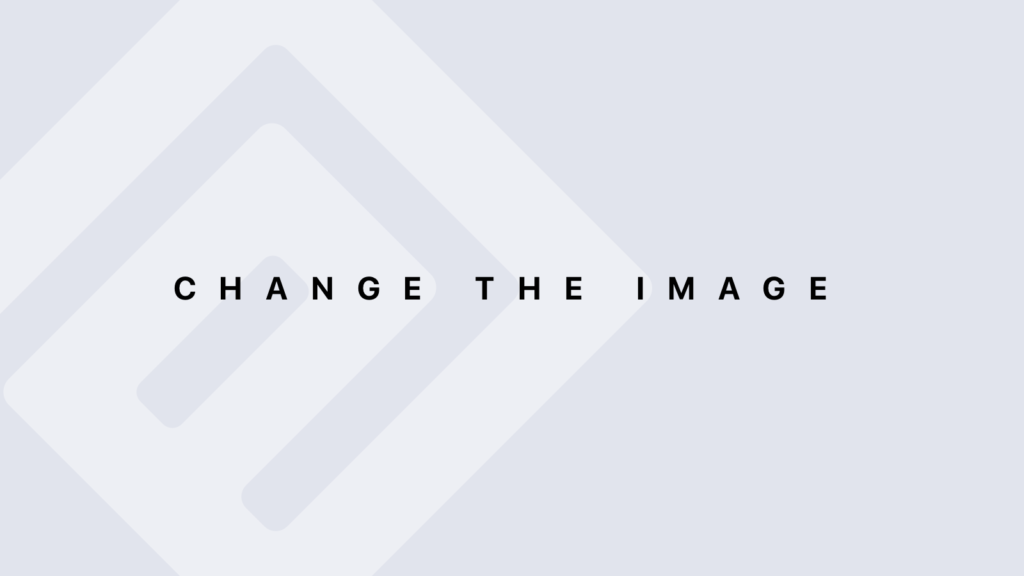Obtaining Information about Files and Directories in R
Obtaining Information about Files and Directories in R Checking File Existence Using file.exists() This function checks if a file or directory exists. Example: # Check if a file exists file_exists <- file.exists(“example.txt”) print(file_exists) Explanation: file.exists(): Returns TRUE if the file or directory exists, FALSE otherwise. Getting File Information Using file.info() file.info() retrieves information about files or directories, including size, permissions, and modification time. Example: # Get information about a file info <- file.info(“example.txt”) print(info) Explanation: file.info(): Returns a data frame with columns such as size, mtime (modification time), ctime (creation time), mode (permissions), etc. Listing Directory Contents Using list.files() list.files() lists all files and directories in a specified directory. Example: # List all files and directories in the current working directory files <- list.files() print(files) # List files in a specific directory files_in_dir <- list.files(path = “path/to/directory”) print(files_in_dir) Explanation: list.files(): Lists names of files and directories. The path argument specifies the directory to list. Using dir() dir() is similar to list.files() but can also be used with additional arguments. Example: # List all files in a specific directory with full paths files_full_path <- dir(path = “path/to/directory”, full.names = TRUE) print(files_full_path) Explanation: full.names = TRUE: Returns full paths of the files. Getting the Current Working Directory Using getwd() getwd() retrieves the path of the current working directory. Example: # Get the current working directory current_dir <- getwd() print(current_dir) Explanation: getwd(): Returns the absolute path of the current working directory. Setting the Working Directory Using setwd() setwd() changes the current working directory. Example: # Set the working directory to a specified path setwd(“path/to/new/directory”) Explanation: setwd(): Sets the working directory to the specified path. Creating and Removing Directories Using dir.create() dir.create() creates a new directory. Example: # Create a new directory dir.create(“new_directory”)Article Explanation: dir.create(): Creates a directory at the specified path. Using unlink() unlink() removes files or directories. Example: # Remove a file unlink(“example.txt”) # Remove a directory and its contents unlink(“new_directory”, recursive = TRUE) Explanation: recursive = TRUE: Allows removal of directories and their contents. File Path Operations Using file.path() file.path() constructs file paths by combining directory names and file names. Example: # Construct a file path path <- file.path(“path”, “to”, “directory”, “file.txt”) print(path) Explanation: file.path(): Constructs paths using the appropriate file separators for the operating system. Using basename() and dirname() basename(): Extracts the file name from a path. dirname(): Extracts the directory path from a file path. Example: # Get the base name and directory name file_name <- basename(“path/to/directory/file.txt”) dir_name <- dirname(“path/to/directory/file.txt”) print(file_name) # Output: file.txt print(dir_name) # Output: path/to/directory Explanation: basename(): Returns the file name from the path. dirname(): Returns the directory part of the path. Summary To manage file and directory information in R: file.exists(): Check if a file or directory exists. file.info(): Get detailed information about files and directories. list.files() and dir(): List contents of directories. getwd(): Get the current working directory. setwd(): Set the working directory. dir.create() and unlink(): Create and remove directories. file.path(): Construct file paths. basename() and dirname(): Extract file and directory names from paths.
Obtaining Information about Files and Directories in R Lire la suite »