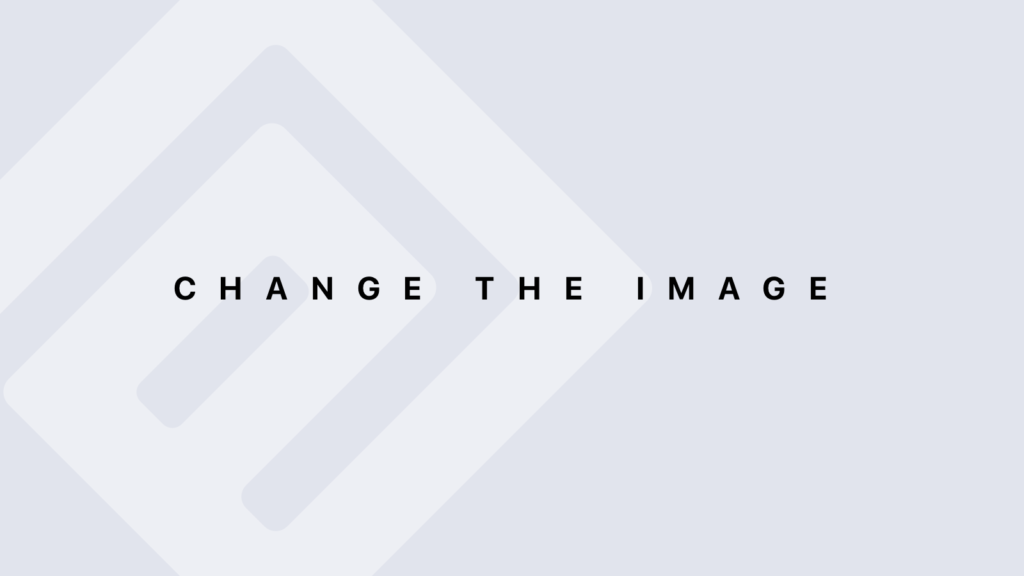The Principle of Debugging in a Modular, Top-Down Manner with R
The Principle of Debugging in a Modular, Top-Down Manner Understanding Modular, Top-Down Debugging Modular Debugging involves working with individual components or modules of a program separately. Top-Down Debugging focuses on starting from the highest level of the program and working downward. The idea is to test and debug higher-level functions first, ensuring they work correctly before addressing lower-level details. Benefits of Modular, Top-Down Debugging Structured Approach: Provides a clear structure for identifying and fixing problems by focusing on high-level functionality first. Isolation of Issues: Helps isolate problems more effectively by testing components independently. Efficient Debugging: Makes debugging more manageable and less overwhelming by breaking down complex systems into smaller parts. Enhanced Understanding: Improves understanding of the program’s architecture and functionality by focusing on modules and their interactions. Strategies for Modular, Top-Down Debugging Break Down the Program: Divide the program into distinct modules or functions. Each module should handle a specific part of the functionality. Test High-Level Functions First: Start by testing the main functions or high-level modules that coordinate the overall workflow. Validate Module Interactions: Ensure that the interactions between modules work correctly before diving into the details of individual modules. Drill Down to Lower Levels: Once high-level functionality is confirmed, debug lower-level functions or components if issues are identified. Use Incremental Testing: Test modules incrementally as you go down the hierarchy to ensure each part works correctly. Examples in R Example 1: Modular Top-Down Debugging in a Data Analysis Pipeline Suppose you have a data analysis pipeline consisting of several steps: data cleaning, transformation, and analysis. You want to debug this pipeline using a modular, top-down approach. Define the Modules # High-level function coordinating the pipeline pipeline <- function(data) { cleaned_data <- clean_data(data) transformed_data <- transform_data(cleaned_data) results <- analyze_data(transformed_data) return(results) } # Module 1: Data cleaning clean_data <- function(data) { return(na.omit(data)) } # Module 2: Data transformation transform_data <- function(data) { return(log(data)) } # Module 3: Data analysis analyze_data <- function(data) { mean_val <- mean(data) sd_val <- sd(data) return(list(mean = mean_val, sd = sd_val)) } Test the High-Level Function Start by testing the pipeline function to ensure that the entire workflow operates correctly. # Test the entire pipeline test_data <- c(1, 2, 3, NA, 5) results <- pipeline(test_data) print(results) # Check if results are as expected Validate Module Interactions If the high-level function works but produces unexpected results, test the individual modules to ensure they interact correctly. # Test data cleaning module cleaned_data <- clean_data(test_data) print(cleaned_data) # Should print cleaned data without NA # Test data transformation module transformed_data <- transform_data(cleaned_data) print(transformed_data) # Should print log-transformed values # Test data analysis module analysis_results <- analyze_data(transformed_data) print(analysis_results) # Should print list with mean and sd values Debug Lower-Level Modules If issues are found in individual modules, debug them separately. For example, if transform_data is not working correctly: # Test transformation with different data debug_data <- c(1, 2, 3) transformed_debug_data <- transform_data(debug_data) print(transformed_debug_data) # Ensure correct log transformation Example 2: Debugging a Simulation Model Consider a simulation model composed of several functions that generate, simulate, and analyze data. Define the Modules # High-level simulation function run_simulation <- function(params) { generated_data <- generate_data(params) simulated_data <- simulate_data(generated_data) analysis_results <- analyze_simulation(simulated_data) return(analysis_results) } # Module 1: Data generation generate_data <- function(params) { return(rnorm(params$n, mean = params$mean, sd = params$sd)) } # Module 2: Data simulation simulate_data <- function(data) { return(data + rnorm(length(data), sd = 0.5)) # Adding noise } # Module 3: Data analysis analyze_simulation <- function(data) { mean_val <- mean(data) sd_val <- sd(data) return(list(mean = mean_val, sd = sd_val)) } Test the High-Level Function Run the run_simulation function to ensure the complete simulation process is correct. # Test the entire simulation params <- list(n = 100, mean = 0, sd = 1) simulation_results <- run_simulation(params) print(simulation_results) # Check if results are as expected Validate Module Interactions Test each module to ensure they work as expected: # Test data generation generated_data <- generate_data(params) print(generated_data) # Check generated data # Test data simulation simulated_data <- simulate_data(generated_data) print(simulated_data) # Check simulated data with added noise # Test data analysis simulation_analysis <- analyze_simulation(simulated_data) print(simulation_analysis) # Check analysis results Debug Lower-Level Modules If individual modules have issues, debug them separately: # Test data generation with different parameters print(generated_test_data) # Ensure correct data generation test_params <- list(n = 50, mean = 5, sd = 2) generated_test_data <- generate_data(test_params) Best Practices for Modular, Top-Down Debugging Design Modular Code: Organize your code into distinct, reusable modules or functions. Test Hierarchically: Start with high-level functions and verify their correctness before moving to lower levels. Validate Interactions: Ensure that interactions between modules work correctly before diving into details. Iterative Debugging: Debug in small, incremental steps, focusing on one module or function at a time.
The Principle of Debugging in a Modular, Top-Down Manner with R Lire la suite »