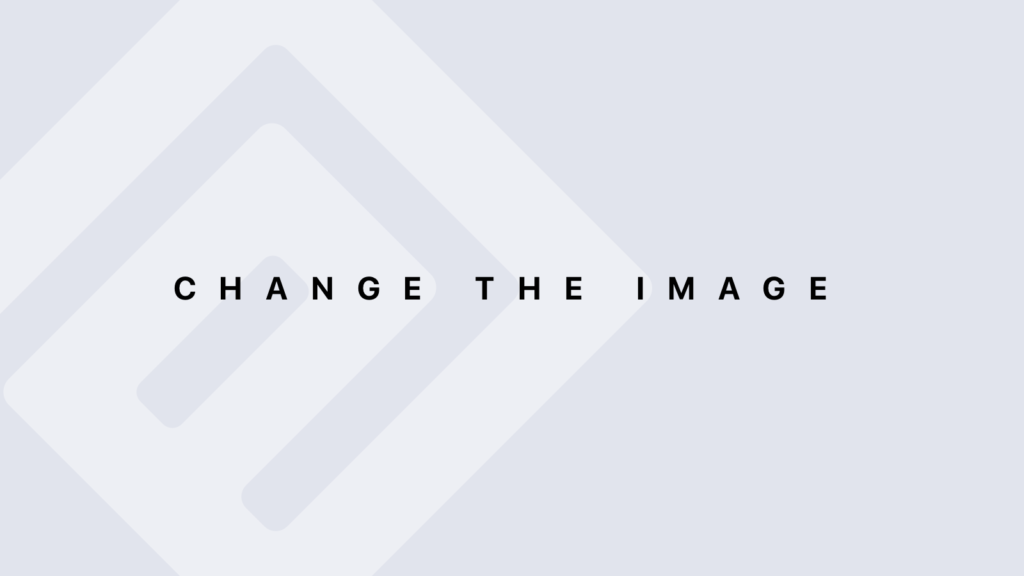Running GDB on R Itself
Running GDB on R Itself GDB (GNU Debugger) is a powerful tool used for debugging programs written in languages such as C, C++, and Fortran. It can also be used to debug R itself, which is particularly useful if you need to investigate issues within the R interpreter or diagnose problems with compiled R packages. Here’s a detailed guide on how to use GDB to debug R: Prerequisites Before running GDB on R, you need to ensure the following: GDB Installation: GDB should be installed on your system. You can install it using your package manager. For example, on Debian-based systems, use sudo apt-get install gdb. R with Debug Symbols: R needs to be compiled with debugging symbols. This allows GDB to provide detailed debugging information. Typically, you need to compile R from source with debugging symbols enabled. Compiling R with Debug Symbols To enable debugging symbols, you need to compile R from source with the appropriate flags. Here’s how you can do it: Download R Source Code Download the Source Code: Get the latest R source tarball from the CRAN R website. Extract the Tarball: tar -xzvf R-<version>.tar.gz cd R-<version> Configure and Compile R Configure with Debug Symbols: Use the –enable-debug flag to include debugging symbols. ./configure –enable-debug Compile R: make Install R (optional): sudo make install Running GDB on R Once R is compiled with debugging symbols, you can start using GDB to debug it. Start GDB Launch GDB with R: Open a terminal and start GDB with the R executable. gdb R Set GDB Commands: At the GDB prompt, you can set breakpoints, run R scripts, and inspect the state of R. (gdb) break main (gdb) run Set Breakpoints Breakpoints allow you to pause execution at specific points in the code. Set a Breakpoint in R Source Code: To set a breakpoint in the R source code (e.g., src/main/rmain.c), use: (gdb) break rmain.c:line_number Set a Breakpoint in a Function: To set a breakpoint in a function (e.g., R_eval), use: (gdb) break R_eval Running and Debugging Run R: Start R within GDB. (gdb) run Execute R Commands: Once R is running, you can execute R commands as usual. You can also set breakpoints and inspect variables within GDB. Inspect Variables: To inspect variables, use the print command in GDB. (gdb) print variable_name Step Through Code: Use GDB commands to step through code and observe behavior. (gdb) next # Step over to the next line (gdb) step # Step into the function (gdb) continue # Continue execution until the next breakpoint View the Call Stack: To view the call stack, use: (gdb) backtrace Exiting GDB Exit GDB: To exit GDB, use: (gdb) quit Debugging Specific Scenarios Debugging R Packages: If you are developing or troubleshooting an R package, you can use GDB to debug compiled code within the package. Set Breakpoints in Package Code: Load your package and set breakpoints in the relevant C or C++ code. Reproduce the Issue: Run the R code that triggers the issue and observe behavior in GDB. Debugging R Internals: For debugging issues related to R internals or the R interpreter itself: Investigate R Core Functions: Set breakpoints in core R functions and inspect how they behave. Analyze Core Dumps: If R crashes, analyze core dumps with GDB to diagnose the issue. Example: Debugging a Simple R Script Here’s a step-by-step example of how you might debug a simple R script using GDB. Example R Script Consider an R script test.R that performs some operations: # test.R x <- 1:10 y <- x / 0 # This will cause a division by zero print(y) Start GDB and Set Up Breakpoints Start GDB with R: gdb R Set a Breakpoint in R’s Code: (gdb) break src/main/eval.c:123 # Example line number where you suspect the issue Run R and Source the Script: (gdb) run (gdb) source(“test.R”) Inspecting and Debugging Inspect Variable Values: (gdb) print variable_name Step Through Code: (gdb) next (gdb) step Continue Execution: (gdb) continue Exit GDB Exit GDB: (gdb) quit Conclusion Compiling R with Debug Symbols: Ensure R is compiled with debugging symbols to enable detailed debugging. Using GDB: Launch GDB with the R executable, set breakpoints, run R, and inspect the code and variables. Debugging Scenarios: Use GDB to troubleshoot R packages, core functions, or R internals. You can debug specific issues by setting breakpoints in relevant code and examining the execution flow.
Running GDB on R Itself Lire la suite »