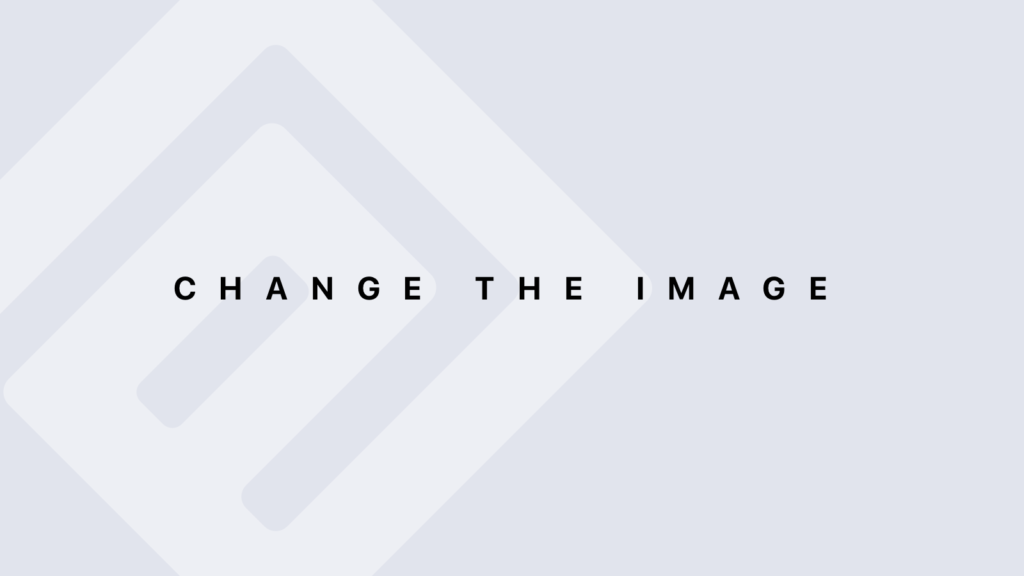Moving Up in the World: More Convenient Debugging Tools in R
As you become more experienced with debugging in R, you’ll find that there are advanced tools and techniques that can significantly streamline the debugging process. These tools provide more convenience and flexibility compared to basic methods like traceback(), debug(), and browser(). Here, we’ll explore some of these advanced debugging tools and techniques, including the rlang package, RStudio’s integrated debugging tools, and external packages for enhanced debugging.
RStudio Integrated Debugging Tools
RStudio provides a rich set of integrated debugging tools that enhance the debugging experience. These tools include:
Breakpoints
Breakpoints in RStudio allow you to pause the execution of your code at specific lines or conditions. To set a breakpoint:
- Set Breakpoints:
- Click in the left margin of the R script editor next to the line where you want to pause execution. A red dot will appear, indicating a breakpoint.
- Run Your Code:
- Run your code as usual. Execution will pause at the breakpoints you set, allowing you to inspect the state of your program at those points.
- Inspect Variables and Code:
- When execution is paused, you can inspect variable values, view the call stack, and execute commands in the console.
Step Through Code
RStudio allows you to step through your code line by line, which helps in understanding the flow of execution:
- Step Over:
- Use the “Step Over” button to execute the current line of code and move to the next line.
- Step Into:
- Use the “Step Into” button to enter any function calls on the current line and debug inside those functions.
- Step Out:
- Use the “Step Out” button to complete the execution of the current function and return to the calling function.
Continue Execution
After pausing at a breakpoint or stepping through your code, you can continue execution until the next breakpoint or until the end of the script using the “Continue” button.
The rlang Package
The rlang package offers powerful tools for debugging and managing R environments. It is particularly useful for debugging complex expressions and functions.
rlang::trace_back()
The trace_back() function from the rlang package provides a more detailed and readable stack trace compared to traceback().
Example:
library(rlang)
# Define a function with an error
bad_function <- function(x) {
stop("This is an error")
}
# Call the function
bad_function(1)
# Use trace_back() to get a detailed stack trace
trace_back()
# Output:
# The output from trace_back() is more user-friendly and includes additional information about the call stack.
rlang::catch_cnd()
The catch_cnd() function is used to catch and handle conditions (errors, warnings) in a more controlled manner.
Example:
library(rlang)
tryCatch(
expr = {
# Code that may throw an error
bad_function(1)
},
error = function(cnd) {
# Handle the error
print("An error occurred")
print(cnd)
trace_back()
}
)
Advanced Debugging with the debugme Package
The debugme package allows for more controlled and selective debugging using tags.
Adding Debug Tags
You can add tags to specific parts of your code to enable or disable debugging output dynamically.
Example:
library(debugme)
# Define a function with debug tags
my_function <- function(x) {
debug("my_function: entry")
result <- x + 1
debug("my_function: exit")
return(result)
}
# Set the debug mode
debugme::debugme("my_function")
# Call the function
my_function(1)
# Output:
# The debugme package will print debugging messages only for the tagged sections, making it easier to focus on specific parts of the code.
Using profvis for Profiling
While not strictly a debugging tool, profvis helps in profiling your code to identify performance bottlenecks. It provides a visual representation of where time is spent in your code, which can help identify inefficient or problematic areas.
Profiling Code with profvis
Example:
library(profvis)
# Define a function to profile
long_running_function <- function() {
Sys.sleep(1)
for (i in 1:1000) {
sqrt(i)
}
}
# Profile the function
profvis({
long_running_function()
})
# Output:
# profvis will generate an interactive HTML report showing where time was spent during the execution of your code.
Using trace() for Advanced Tracking
The trace() function allows you to insert debugging code directly into functions. This can be useful for tracking execution in more complex scenarios.
Example:
# Define a function to trace
my_function <- function(x) {
y <- x + 1
return(y)
}
# Insert tracing code
trace("my_function", quote(print(paste("x =", x))), at = 1)
# Call the function
my_function(5)
# Output:
# The trace will print the value of x each time the function my_function is called, allowing you to monitor its behavior.
Conclusion
- RStudio Integrated Tools: Provides a user-friendly interface with breakpoints, step-through execution, and interactive inspection capabilities.
- rlang Package: Offers advanced stack tracing and condition handling tools for more detailed debugging.
- debugme Package: Allows for controlled and selective debugging using tags.
- profvis: Helps identify performance issues by profiling code execution.
- trace(): Provides a way to insert debugging code dynamically into functions.